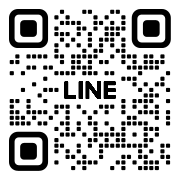SOYCMSのサイトをラクサバにまるごと移転してみよう!

この情報は古いため、サービスが終了していたり、手順が少し変わっていたりする可能性があります。ご了承いただけますと幸いです。
前回契約したラクサバに、検証を兼ねて現在運営中のサイトを移転してみることにしました。まぁ、インストールもうまくいったので問題はないとは思いますが。
結果........ すっきりしました♪サーバー移転についてはいろいろと方法がありますが、私が試してみて一番スムーズに成功した方法をご紹介してみたいと思います。
- SOYCMS
- 格安レンタルサーバー
- Date:2013/05/13
1、SOYCMS本体 をインストールする
今回はラクラクミニプランで使いたかったので、SQLite版を使うことにします。
データベースが一つしか使えなくても大丈夫だし。 安心です。
手順としては、真っさらのSOYCMS本体と使用していたアプリケーションを先にインストールしておき、サイトのデータのみを移転先に上書きアップロードする。。という感じです。
SQLite版はせっかくなので、最新版にアップデートしちゃいましょう♪
まず前段階として、SQLite版のインストール についてご確認ください。
SQLite版のインストールについてはクィッカサーバーでの説明ですが、インストール手順についてはどっちのサーバーでも、ほぼ一緒。いぇ、まったく一緒です。
public_html直下、又はpublic_html直下に任意のフォルダを作成して、
そこにFTPクライアントソフトを使って手順通りインストールしてください。
そしたら次の段階に進みます。
2、使用していたアプリケーションをインストールする
私の環境ではInquiryとMailとSoyShopを使用していましたので、この機会にこちらも最新バージョンにしてしまいます。アプリケーションは こちらからダウンロード します。
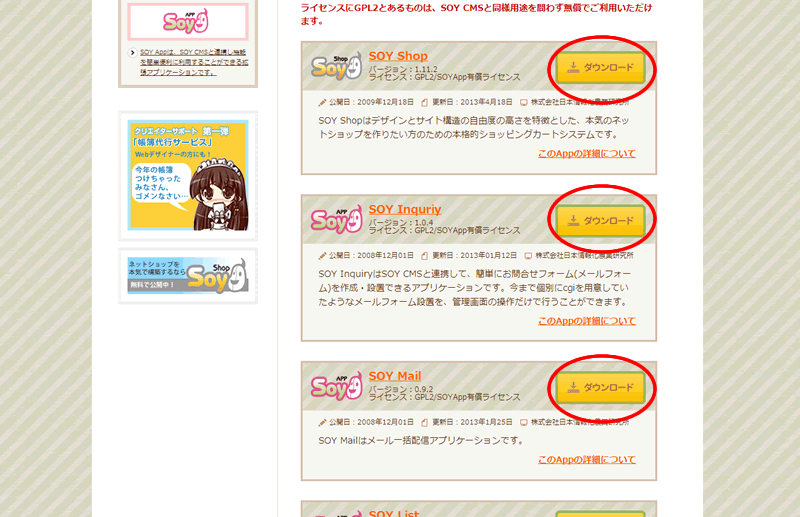
ダウンロードしたzipファイルを解凍して出来た「inquiry」「mail」「shoyshop」それぞれのフォルダを、任意のわかりやすい場所しておいてください。
無事に保存できたら、FTPクライアントソフトを使って、先ほどSOYCMS本体をインストールしたサーバーの SOYCMSインストールディレクトリ / app / webapp に「inquiry」「mail」各アプリケーションをフォルダごとアップロードします。↓
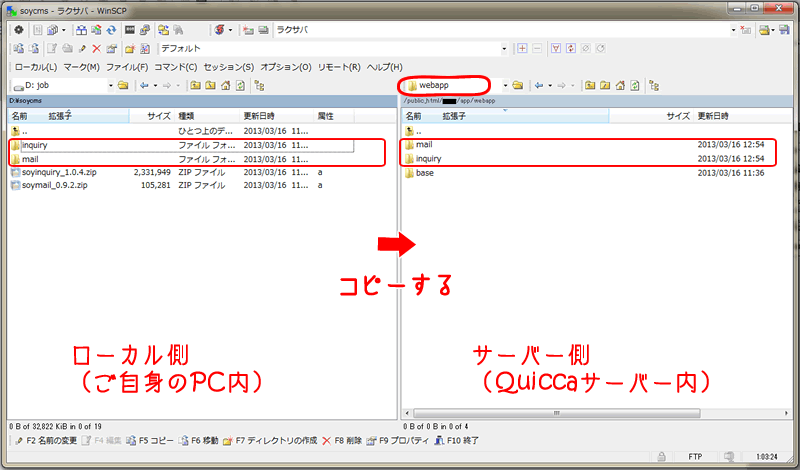
次はsoyshop。 解凍してできたSoyshopフォルダの中に、appとsoyshopの二つのフォルダがあります。それぞれをフォルダごとSOYCMSインストールディレクトリにアップロード。↓
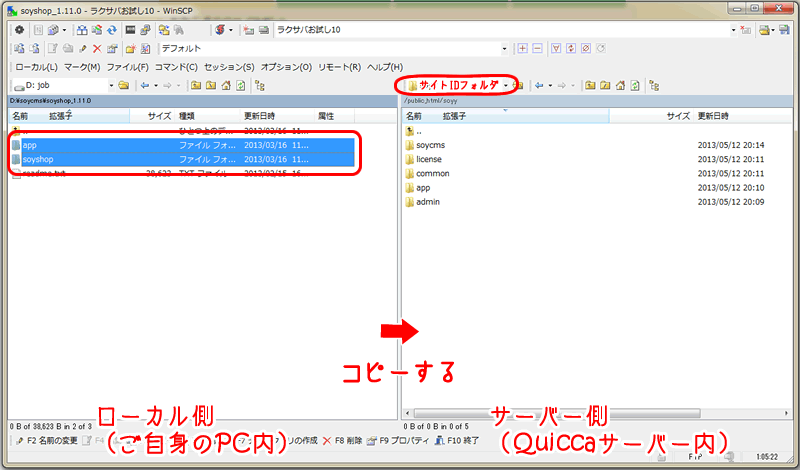
アップロードが完了したら管理画面にアクセスして、移転前と同じ初期管理者のIDとパスワードを設定。 それから、こちら を参考に移転前と同じサイトID、サイト名でサイトを一つ作成しておきます。
独自ドメインは移転前のサーバーで使用中なので、管理画面へはラクサバのドメインでアクセスします。
http://ラクサバドメイン/SOYCMSインストールフォルダ/admin/
同じく、Soyshopについても同名のサイトIDを1つ作成しておきましょう。↓
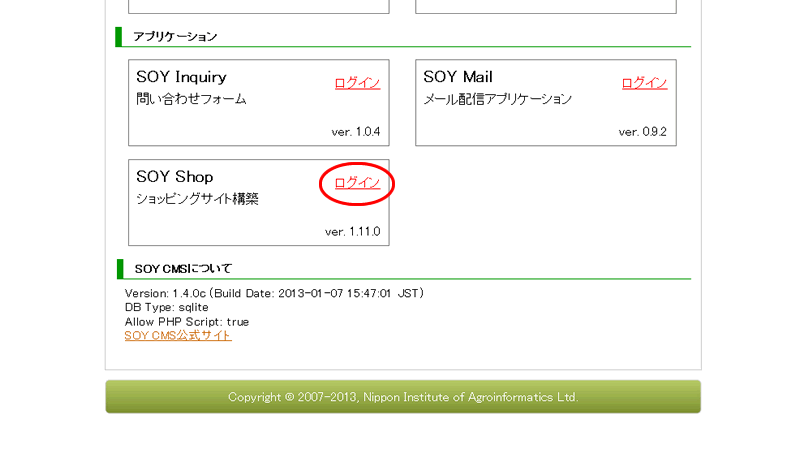
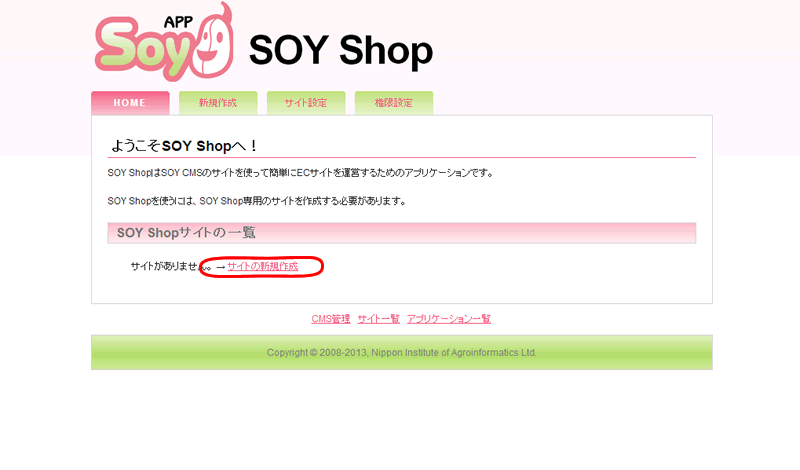
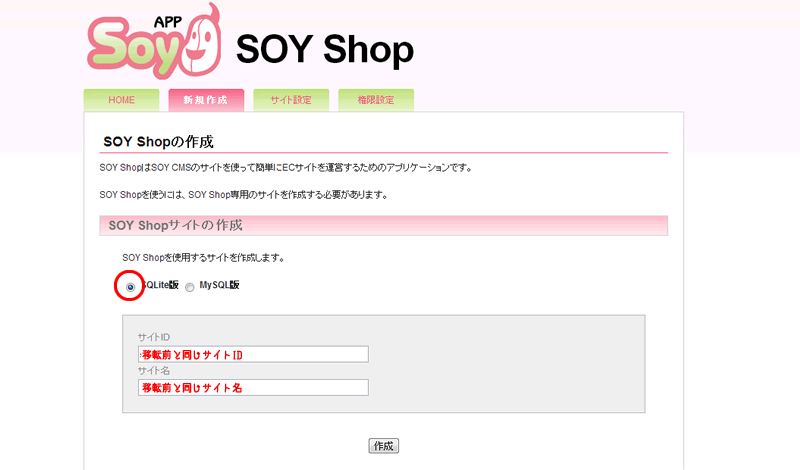
3、移転前データのバックアップを取る
現在使用中のサーバーから移転前データのバックアップを取ります。
必要なものは以下の4つのフォルダです。 全て使用するわけではないのですが、念のため^
SOYCMSインストールフォルダ/common/dbフォルダ
SOYCMSインストールフォルダ/app/webapp/Inquiryとmailフォルダとsoyshopフォルダ
SOYCMSインストールフォルダ/サイトIDフォルダ
SOYCMSインストールフォルダ/ShopIDフォルダ
FTPクライアントを使用してダウンロードし、こちらもわかりやすい場所に保存しておいてください。
4、移転前データを移転先へアップロードする
次からは移転作業になります。慎重にいきましょう^
ダウンロードした移転データの中から、必要なものを上書きしていきます。
まずサイトIDのフォルダ。
先程作成した、public_html/サイトIDフォルダ に
“index.php” ”im.php” ”htaccessファイル”を 除いて すべてアップロードします。
特に “index.php” を上書きしてしまうと、サイトの表示ができなくなりますのでご注意を^↓
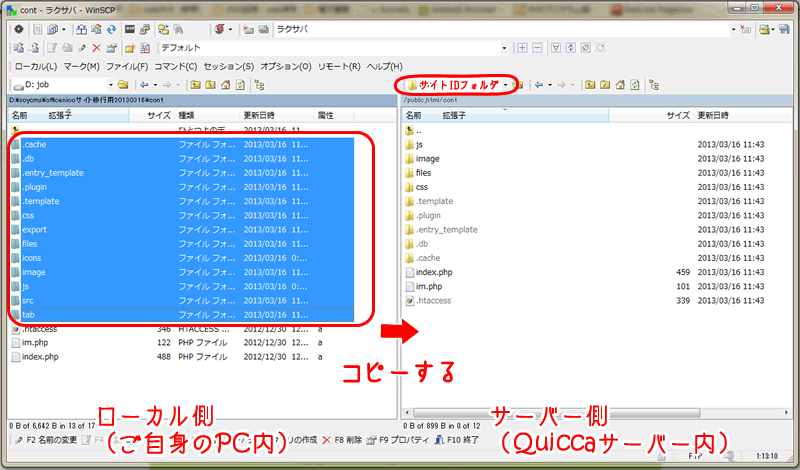
次はshopIDフォルダ。
public_html/ShopIDフォルダ に先ほどと同様、
“index.php” ”htaccessファイル”等を除いてすべてアップロードします。↓
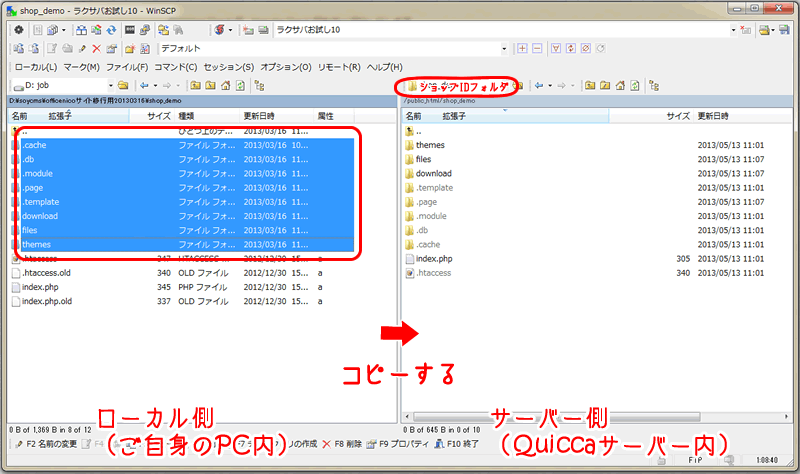
本当はどちらも各dbファイルだけで大丈夫なのですが、独自に作成したフォルダ等を利用している場合はこちらの方が確実かも。
次に記事のデータやアプリケーションの設定などが入ったdbファイルをアップロードします。
アップロード場所は SOYCMSインストールフォルダ/common/dbフォルダ です。↓
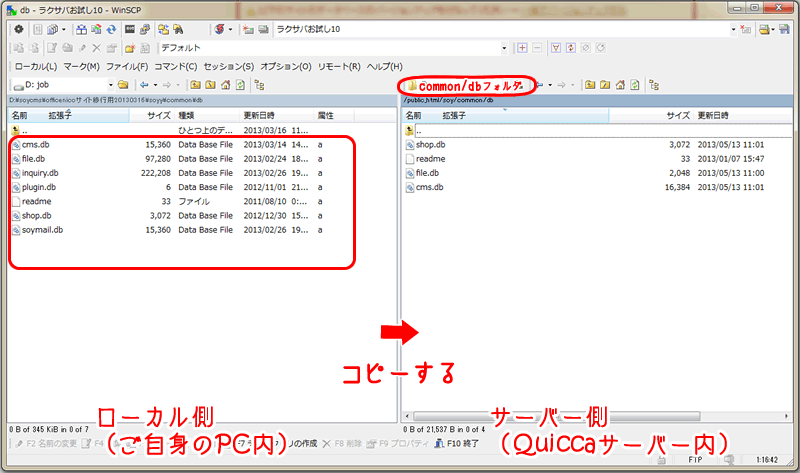
これですべての上書きアップロードが完了しました。
次はSOYSMS側で、帳尻(?)を合わせていきしょう^
5、SOYCMS側で設定をする。
まず管理画面にログインします。
すると以下のような表示になると思いますので、指示どおり一括バージョンアップをしてください。↓
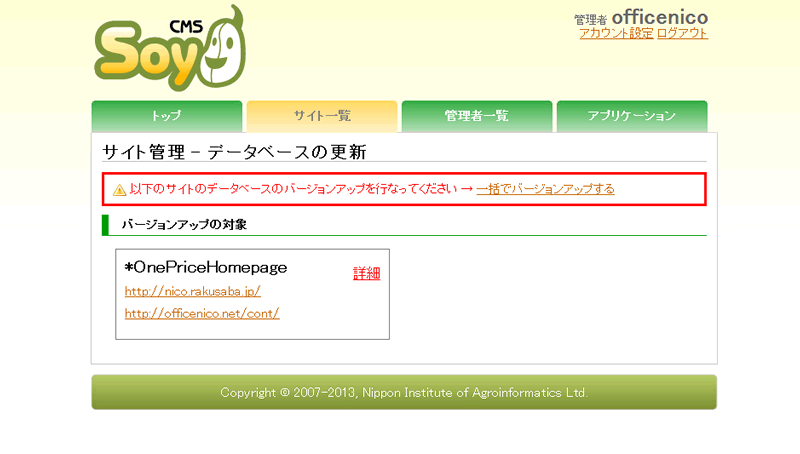
一括バージョンアップが完了したら、上のタブの「サイト一覧」をクリックしてサイト一覧を表示ます。
ほかのタブをクリックしても“一括バージョンアップ”の画面に戻ってしまうので、必ず「サイト一覧」のタブをクリックしてくださいね。
サイト一覧には、独自ドメインとラクサバドメインが表示されてますが、これから独自ドメインをラクサバで利用する設定に変更しますので、このままで大丈夫です。
クリックしてみて、ちゃんとサイトが表示されていれば移転作業は完了です。
もしうまく表示されない場合は、“詳細”ページに行き、フロントコントローラーの再作成などを試してみてくださいね。独自ドメインが浸透すればちゃんと表示されるようになると思いますが、「どうも気持ちが悪い...」という方はお試しください^↓
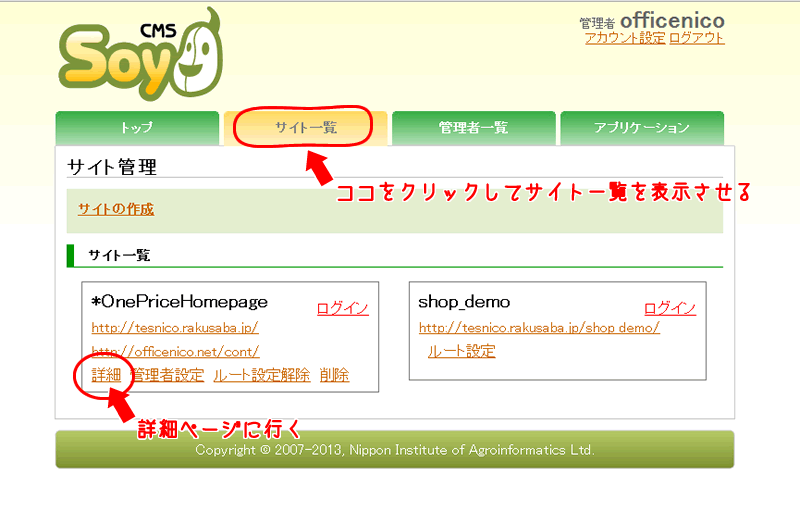
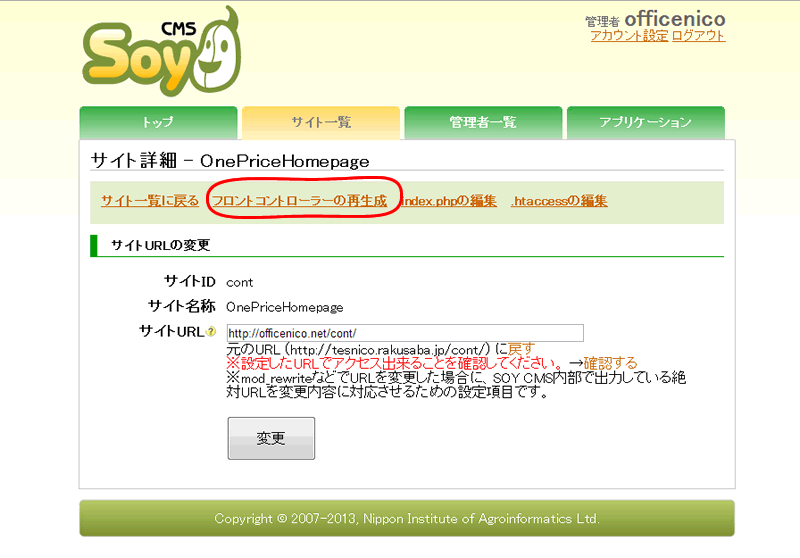
6、独自ドメインを移転先サーバーに向ける。
あとは前のサーバーで運営している独自ドメインを、移転作業が終わった移転先サーバーに向けるだけです。もう一息です♪まずラクサバに独自ドメインを設定します。
ラクサバのサーバーパネルにログインして「ドメイン設定」に移動しましょう。↓
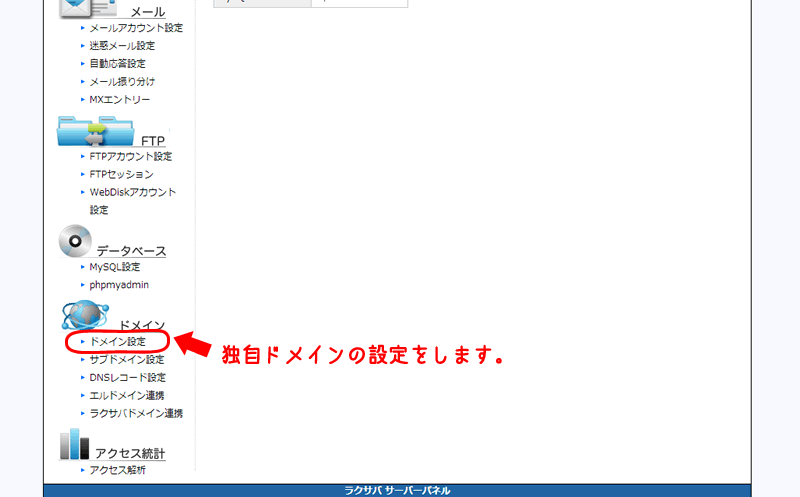
「独自ドメインの追加設定」からラクサバに移転して使いたい独自ドメインを、以下の様に追加します。↓
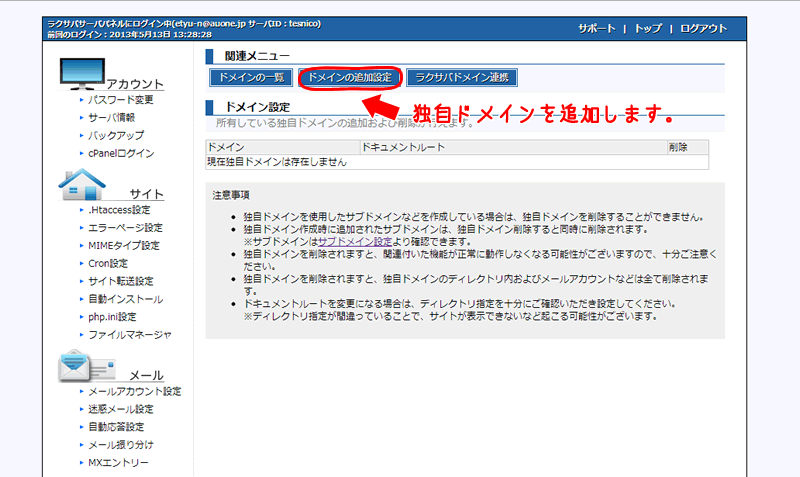
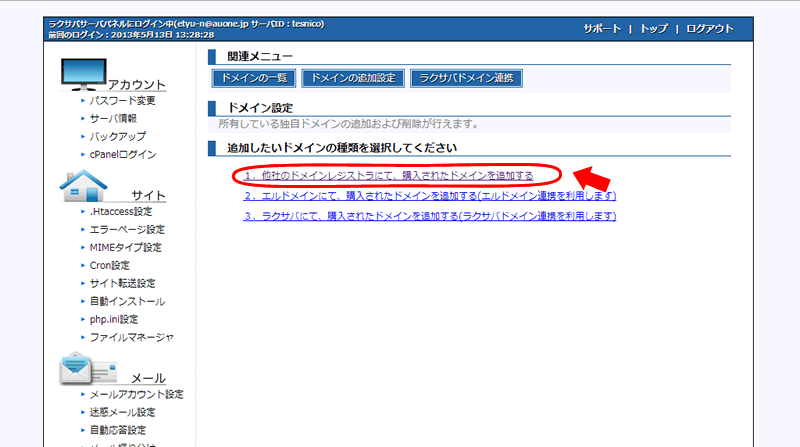
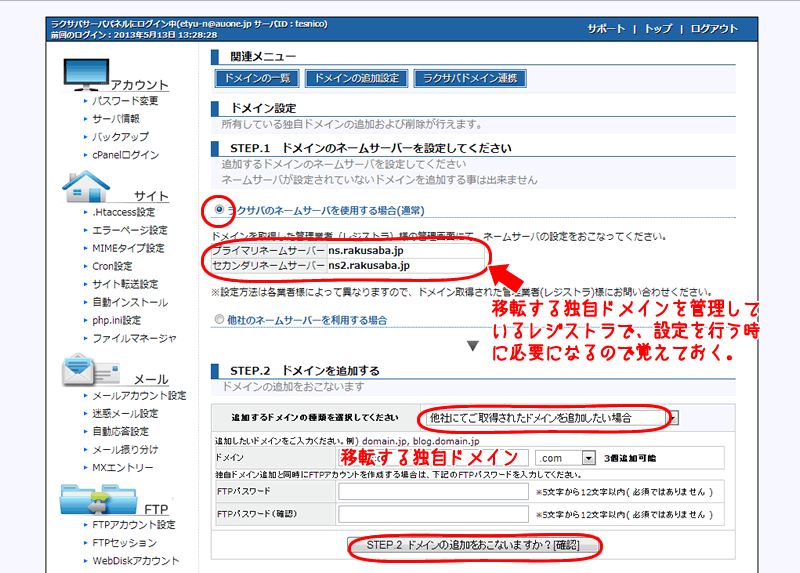
追加が完了したら、次に「ドメインの一覧」に移動して、ドキュメントルートを“public_html”直下に変更します。↓

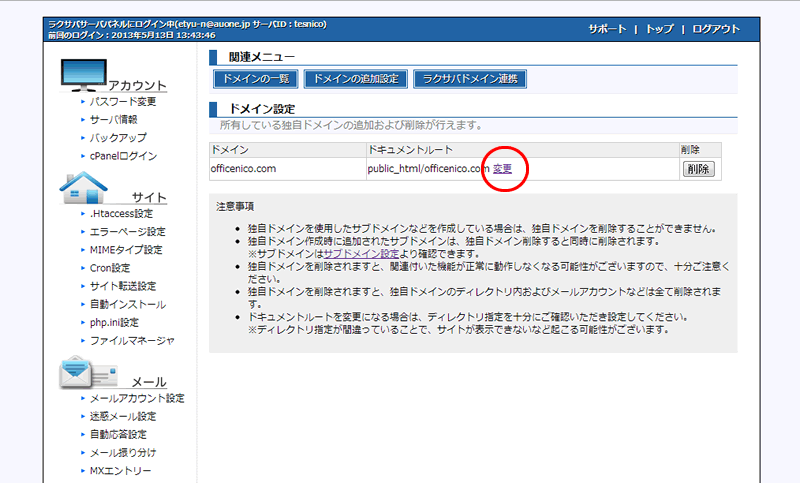
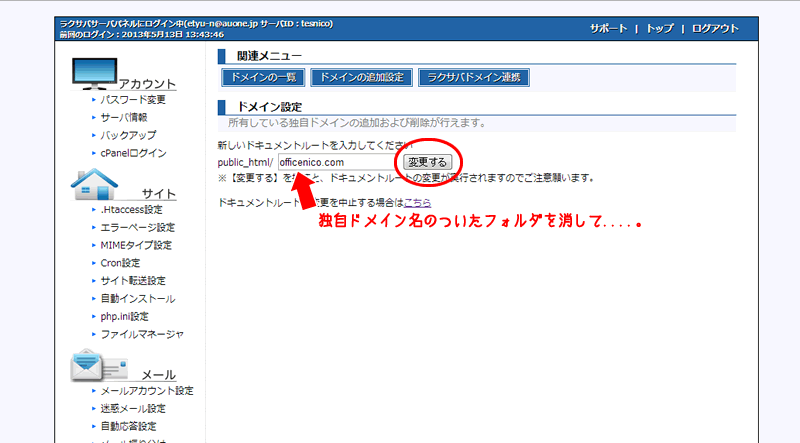
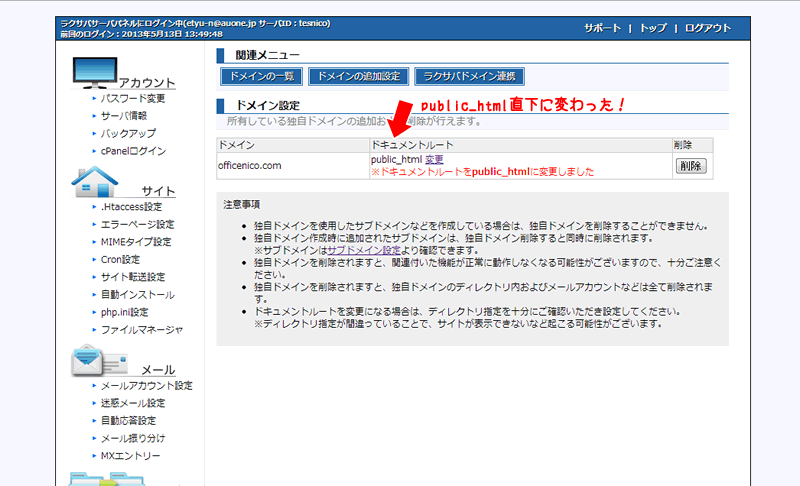
最後に、現在独自ドメインを管理しているレジストラ側で、ネームサーバーをラクサバの仕様に変更します。これですべてが完了です^ お疲れ様でした^
あとは、時間と共に新しいサーバーにドメインが浸透していくのを待つばかり。。。
時々 http://独自ドメイン/SOYCMSインストールフォルダ/admin/で管理画面にアクセスして確認みてくださいね。上手くいけば数分から数時間で独自ドメインでサイトが表示されるようになるはずです。
もし、途中でうまくいかなくなったときなどは、もう一度初めに戻ってやり直すなどの勇気が必要になるかもしれません(笑。
それから移転前のサーバーで使用していた時と構成などが変わると、エラーが出ることがあるので注意です。
私は以下の方法を試しました。正解だとは言い切れませんのでくれぐれも自己責任の上、お試しください。
- 管理画面トップにて、ファイルDB更新・キャッシュのクリアを試す。
- サイト一覧より一度サイトを削除し、また同名で作成。その後ルート設定をやり直し、もう一度ファイルDB更新・キャッシュのクリアを試す。
- エラー表示でSOYCMSインストールフォルダ/サイトID/.db/sqlite.db へのパスが違って記載されていた場合、"詳細"から「フロントコントローラーの再作成」を試す。
7、最後に。
今回も最後までお付き合いいただき、ありがとうございました^
サーバーを移転するって、本当に面倒くさいし。
それこそ失敗して、最悪サイトが表示されなくなったらどうしよう。。。って思うと、
なかなか気軽にあっちこっちに行けませんよね。
その時はその時! と言うくらいの気持ちで試すと案外スムーズにいったりします。
一度成功して移転作業になれると、割とハードルも低くなるものです。
せっかくの格安サーバーですので、ぜひ頑張ってみてくださいね!
今日はこの辺で^^
- 友だち追加でお得情報GETしよう
- 公式LINE友達追加
- PCでご覧の方は右のQRコードから。スマートフォンの方は 上の「友だち追加」ボタンから簡単に追加して頂けます。