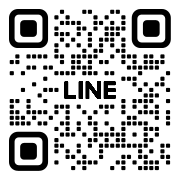Quiccaサーバーを使ってみる!
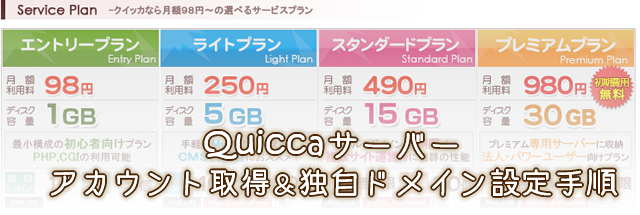
この情報は古いため、サービスが終了していたり、手順が少し変わっていたりする可能性があります。ご了承いただけますと幸いです。
Quicca レンタルサーバー・エントリープラン編です。Quiccaさんはマニュアルがとても充実していますが、
初めての方が探しやすいように、このブログ上にもまとめておきたいと思います。アカウント取得と独自ドメインの設定方法から、順を追ってご説明しましょう!
1、はじめに....
どんなサーバーでも、お試し期間が必ずあります。自分が求めるものを明確にした上で、レンタルサーバーを探しましょう。データベースは使える?PHPのバージョンは?CGIは?アプリのインストールはあるの?...など。それに、サーバーごとに癖があったりもします。試用期間中に自分の使用したいweb構築ソフトウェア
などをインストールしたりして、動作検証をしましょう。これを飛ばしてしまうと、後々もっと面倒臭くなることがありますので注意してください。
※事前に業者側で動作確認をしているソフトウェアもあります。まずは、お試し期間をどんどん利用してみることをお勧めします。
- SOYCMS
- 格安レンタルサーバー
- Date:2013/01/10
SOYCMSは、数あるCMSの中でも割とすんなり取り入れることができるCMSです。ただ自由度が高い分、使い方は人それぞれ。逆にそれが迷走する原因なのかもしれません。
そこで使い方を覚えてもらうため、今回はSOYCMSをはじめて使うという方向けにCMSの基本中の基本、ブログを作成するまでの手順を紹介します。
2、無料お試しアカウントを申し込む
Quiccaのサイトに行き、無料お試し10日間に申込みます。
動作確認済のCMSが多くマニュアルも充実しています。でもSOYCMSは未だなのです。さみしぃ。。
※現在は新規申し込みを停止しているようです。
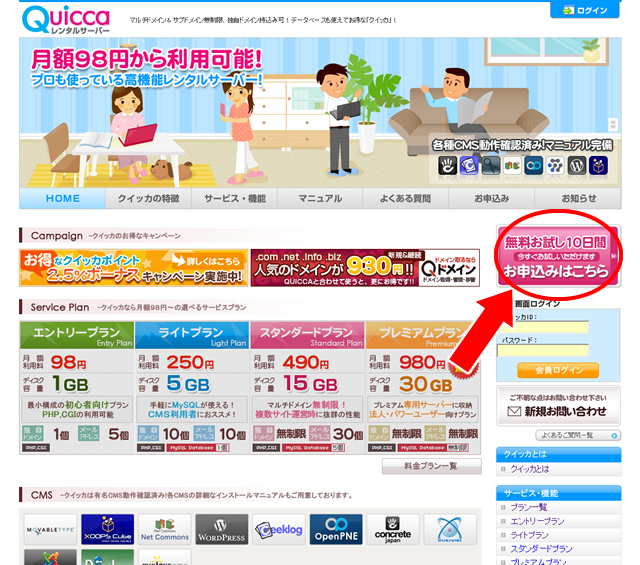
早速申込みフォームに入力しましょう。
クィッカIDとパスワード、秘密の質問と答えだけですので簡単ですね。↓
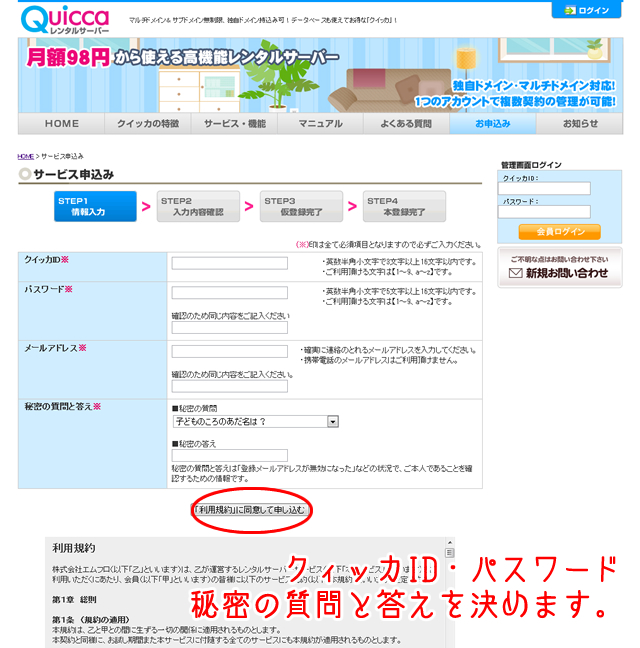
申込み完了後、「仮登録完了のお知らせ」という題名のメールが届きますので、メール内に記載されたURLをクリック。これで認証されれば本登録の完了です。
ここからアカウント作成に入ります。
今回はお試しで無料アカウントを申込みますが、無料期間終了後にプラン使用料を支払うことで継続して使うことが出来ます。せっかくアップロードしたファイルが突然消えたりしないので安心ですね。
早速、先ほど本登録が完了した 総合管理画面 にメールに記載されているIDとパスワードでログイン。
さらに総合管理画面の中の提供中のサービスからQuiccaの管理画面に入室します。↓
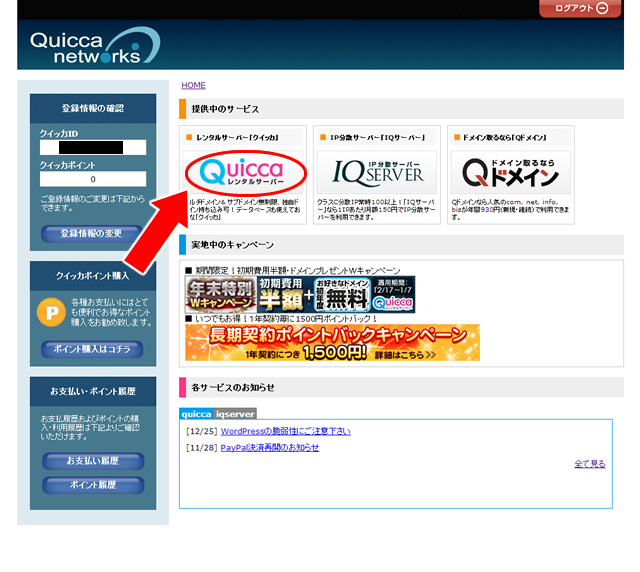
すると、真ん中あたりに大きく「無料アカウント作成」ボタンが見えます。そこをクリックしてアカウント作成を始めましょう。
まずアカウントID・基本ドメイン・利用プランを決めます。今回の検証の為、私はエントリープランを選択しました。基本ドメインは、独自ドメインを使用しない場合、そのままホームページのURLになる部分ですので よ~く考えて作成してくださいね。
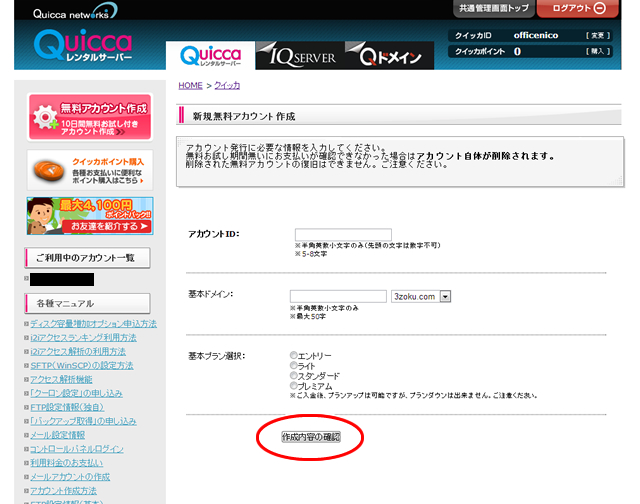
アカウントの作成が完了すると、メールが送られてきます。
アカウント情報・FTP情報・管理画面情報など、Quiccaサーバーを利用するための大切な情報が含まれていますので、このメールは大切に保管しておいてください。
さあ!これであなたの無料アカウントがQuiccaサーバー上に作成されました。
Quiccaサーバーの管理画面には、たった今作成したアカウントがお試し残り日数とともに表示されているはずです。確認してみましょう!↓
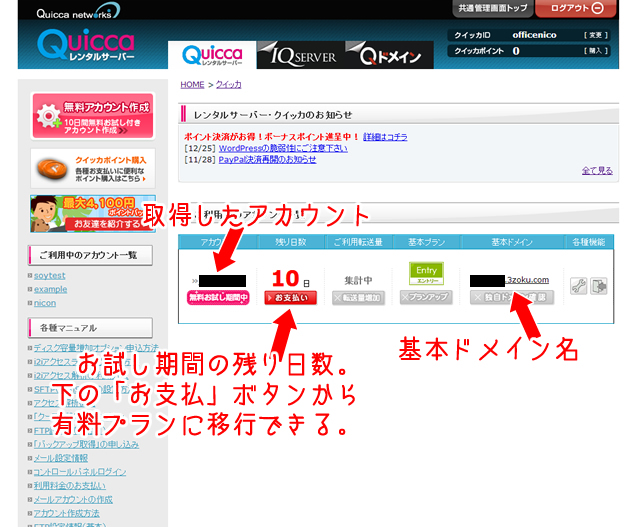
3、Quiccaサーバーに独自ドメインを設定する
次は独自ドメインの設定です。
もちろん、先ほどアカウントを作成するときに設定した基本ドメイン名でも使用することができますが、
せっかくホームページを作るんですから、自分だけのドメインで公開しましょう!
※独自ドメインの取得については、別途ページを設けますので少々お待ちくださいね。
今回は、既に取得済みの独自ドメインを設定していくことにします。
先ほど作成したアカウントのコントロールパネルにログインします。
コントロールパネルへのログインはアカウント作成時に設定したアカウントIDとメールに記載されたアカウントパスワードを使用します。Quiccaサーバ管理画面上でも確認できます。↓
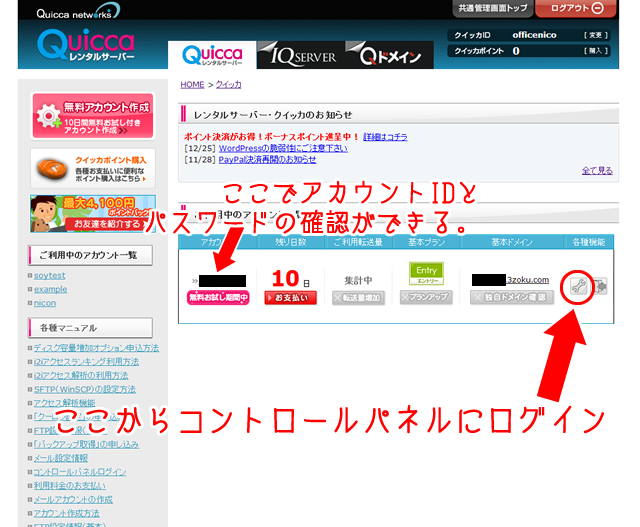
入室できたら、アイコンと共にたくさん並んでいるのメニューの中から アドオンドメインという項目を探してください。下の方にあります。見つかりましたか?
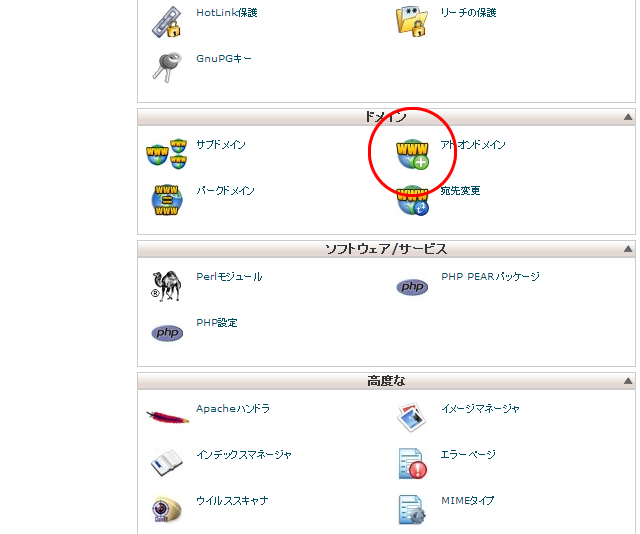
アドオンドメイン に入室したら、取得済の独自ドメインを設定していきます。...と言っても簡単です。下記の図を参考に入力してみてください。
独自ドメインはあらかじめ、登録した業者(レジストラ)さま側でネームサーバーをQuiccaサーバーの物に変更しておいてくださいね。(詳しくは独自ドメイン取得のページでご説明します)
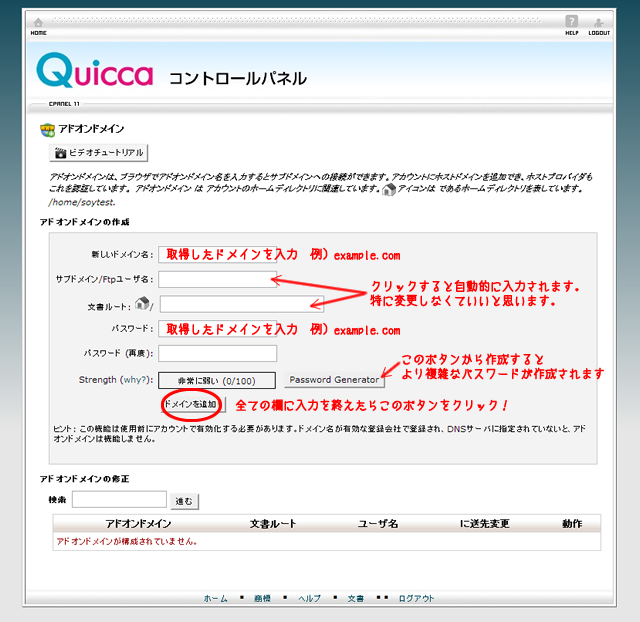
どうですか?無事に追加できましたか? ちゃんと追加されれば、以下のような画面になります。
Warning(警告) が表示されていますが
「このプランでの最大数が登録されましたので、これ以上はダメですよ~」
というような事を言っているだけですので大丈夫。なぜならエントリープランでは、独自ドメインの追加は1個までだからです。Warningなんて言われるとちょっとびっくりしますよねぇ;
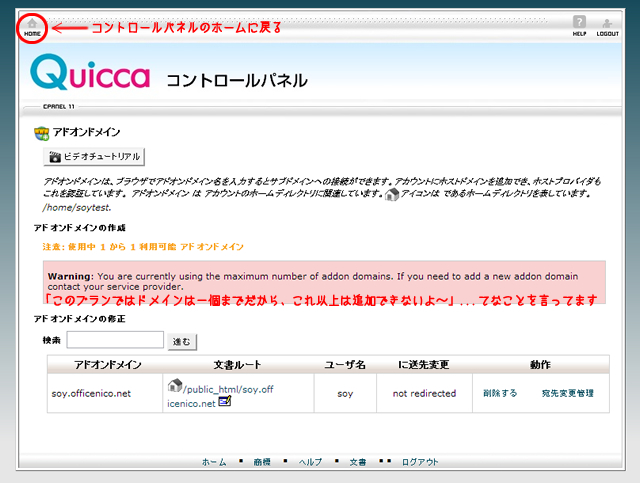
これで独自ドメインの追加は完了です。ちゃんと追加されているかフォルダ構成を見てみましょう。
コントロールパネルのホームに戻り、今度は ファイルマネージャー を開きます。コントロールパネルのホーム画面に戻るには、一番上の左側にある、小さいお家マークのHOME ![]() をクリックします。
をクリックします。
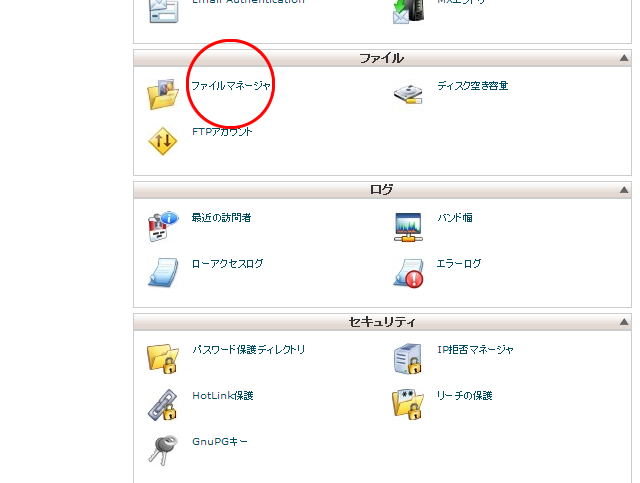
するとこんな画面が出ますので、画像の赤丸のところにチェックを入れてGo!↓
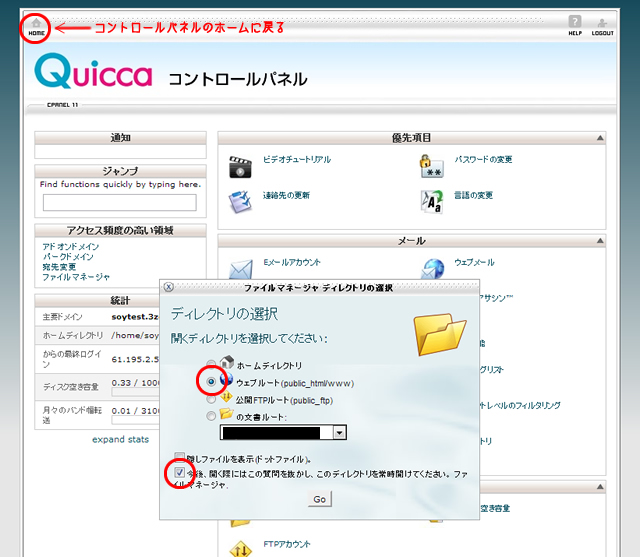
webルート(public_html)が開きます。
さっき追加した独自ドメインのフォルダはちゃんと追加されていましたか?
この独自ドメインの名前のついているフォルダ以下がホームページの公開ファイル、素材、スタイルシートなど全てをアップロードする場所になります。↓
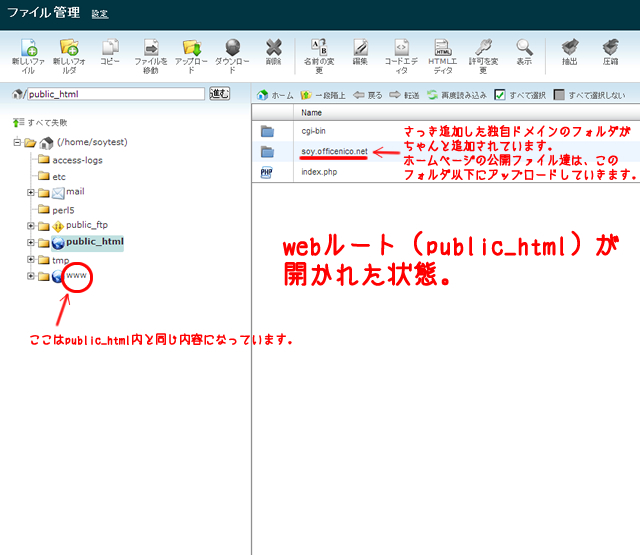
試しに独自ドメインフォルダをダブルクリックして開いてみましょう。。。
当たり前ですが何も入っていませんね。
ホームページが完成してアップロードするまでは、取り合えずindex.htmlを作成してアップロードしておきましょう。サーバーの設定にもよりますが、ディレクトリの中身が見えてしまう事への防止となります。Quiccaサーバーはちゃんとエラーファイルが表示されますので大丈夫ですが、念のため。
ホームページ作成ソフトなどで新規ページを開き、「テストページ」と記入して保存しただけの物を用意してこのフォルダにアップロードしてみます。ファイル名はもちろん、index.htmlです。
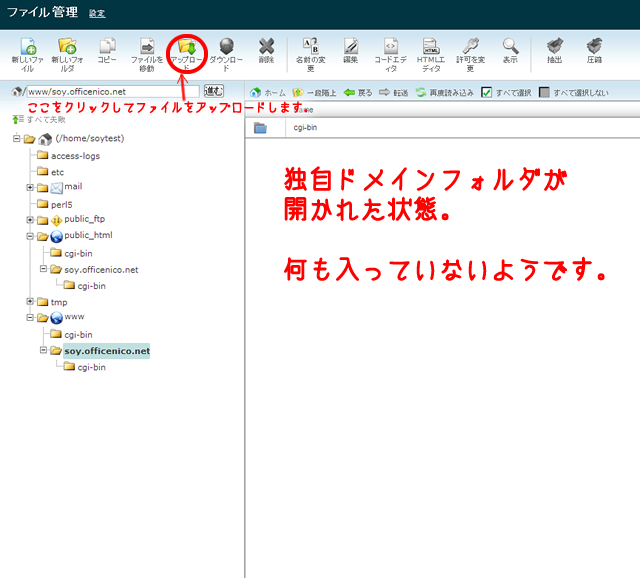
下記の図のようにして保存したindex.htmlを独自ドメインのホームにアップロードします。↓
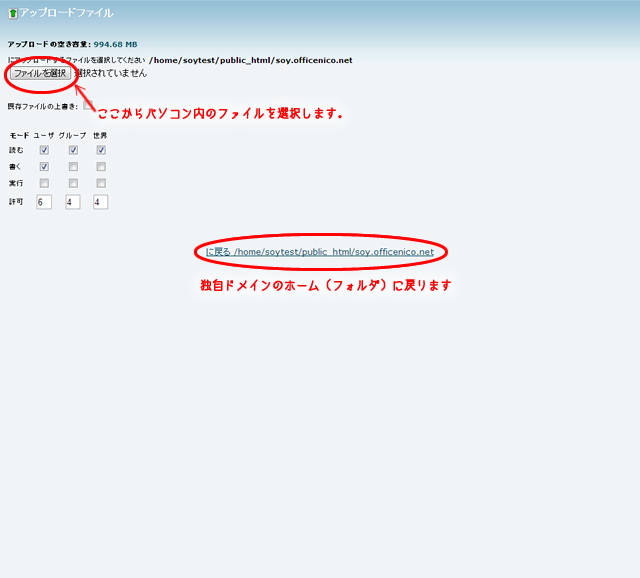
独自ドメインのホームに戻ってみましょう。index.htmlが追加されていましたか?↓
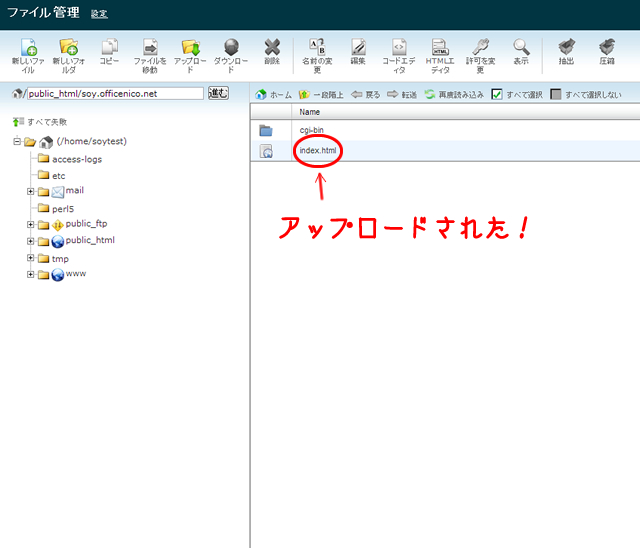
ファイルの確認ができたら、
早速ブラウザで追加したドメイン名でアクセスしてみます。→ https://独自ドメイン/
先ほどご自身で作成したindex.htmlに記入した「テストページ」の文字がブラウザ上に表示されたら、独自ドメインの設定は成功です!
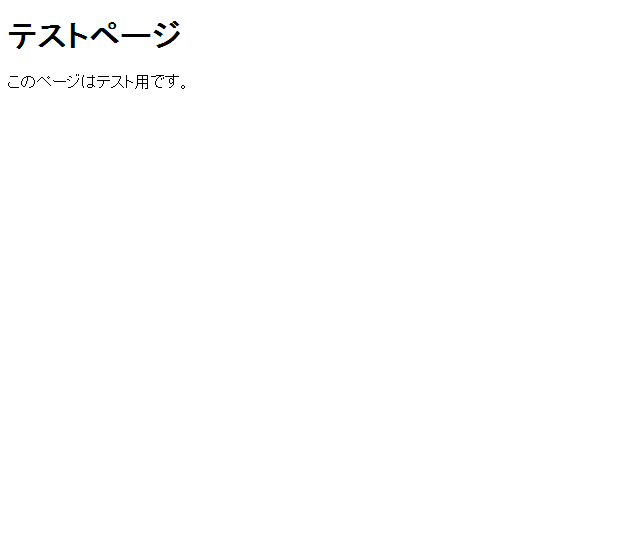
4、基本ドメインを独自ドメインにリダイレクトする。
本来ならばこれで独自ドメインの追加は完了...となるのですが、 Quiccaサーバでは基本ドメインにアドオンとして独自ドメインを利用する形になっているので、基本ドメインを停止することはできません。
このままでは、基本ドメインでも独自ドメインでも、どちらからでも同じホームページにアクセスできてしまいます。私はこの状態をあまり好みませんので(笑、基本ドメインを独自ドメインにリダイレクトしてしまおうと思います。
とっても簡単ですので、同じように好まれない方はお試しくださいね。
まず、コントロールパネルのHomeに戻り、今度は 宛先変更 を選択します。↓
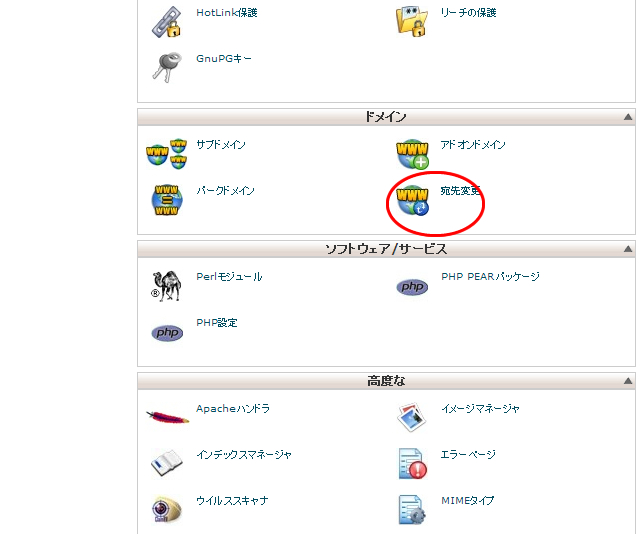
設定画面が開いたら、下の画像のようにして宛先の変更先を追加します。↓
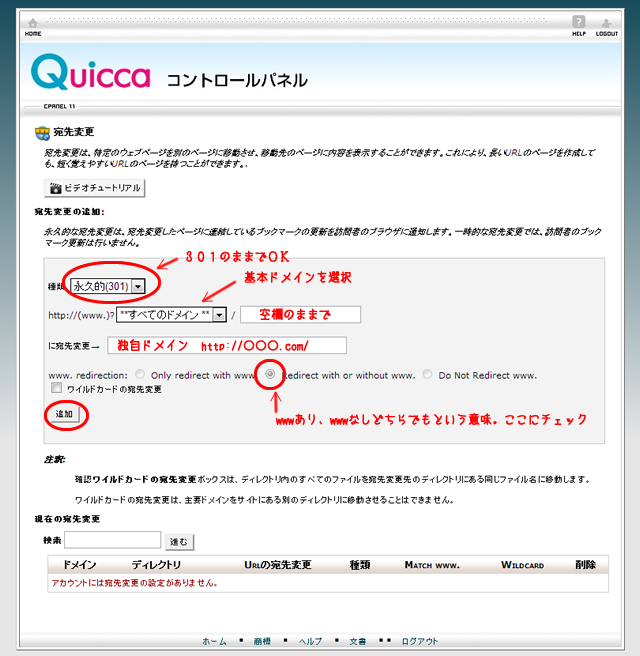
無事に追加されたら、ブラウザで基本ドメインにアクセスしてみましょう。
独自ドメインにリダイレクトされるはずです。これですべての設定が気持ちよく完了しました!
次はいよいよSOYCMSをインストールしていきます。
- 友だち追加でお得情報GETしよう
- 公式LINE友達追加
- PCでご覧の方は右のQRコードから。スマートフォンの方は 上の「友だち追加」ボタンから簡単に追加して頂けます。