常時SSL化完了のご報告とSOYCMSでの手順について

遅ればせながら、SOYCMSで制作したサイト全体の常時SSL化が完了しました。
ずっと気になっていたのですが、なかなか手を付けられなくて...ずっと後回しにしてたんです;
そこで、SSL化を検討している方のために
私が利用したサービス、手順の参考になるサイトなどをご紹介したいと思っています。
サイトの構成にもよりますがそんなに面倒ではないと思いますので、この機会にHTTPS(暗号化通信)への対応を検討されてみてはいかがでしょうか...?
SSLって何?
ネットで行われるすべての通信は、盗み見ることができるということはご存知だと思います。
SSLとは、ネット上の通信を暗号化してやり取りする仕組みのことで、インターネットショッピングをされたことのある方なら、https://~ というURLに見覚えがあるんじゃないでしょうか?
そのhttps://~というURLが、その仕組みを利用したやり取りを行っていますよ。。。
すなわち、「このwebサイトは安全ですよ!」と訪問者に公表している証し、みたいなものです。
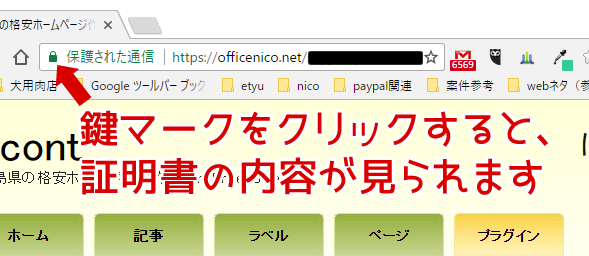
そこで数年前から、安全なwebサイトであるための判断基準として、
ショッピングサイト以外のwebサイトでも常時SSL化が重要だという流れになって来ています。
SEO的にも評価が良くなるということですし、まだの方は
頑張って今お持ちのwebサイトを常時SSL化してしまいましょう!
CSR・プライベートキーを作成する
今回はバリューサーバーやコアサーバーで運営しているドメインをSSL化するので、それらサーバーを管理する バリュードメイン
![]() でCSR・プライベートキーを作成します。
でCSR・プライベートキーを作成します。
下記のvaluedomainのマニュアルを参考に作成しましょう。
作成したプライベートキーは、CSR・プライベートキーの管理 からいつでも確認できます。
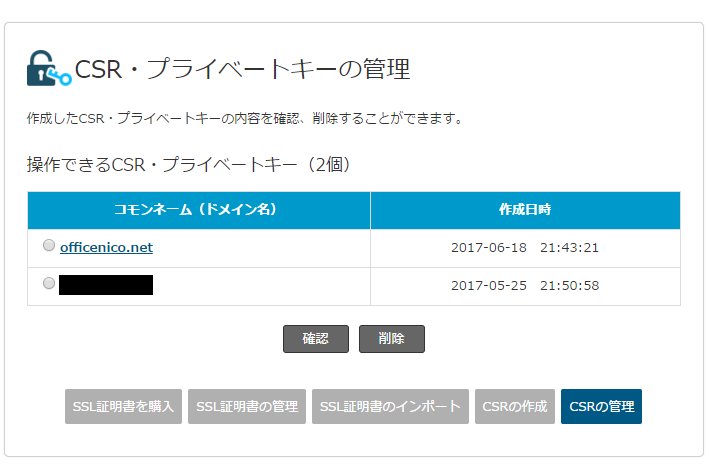
ネットオウルのSSLBOXでSSL証明書を購入
SSL証明書をどこで購入するか悩みました。
驚くほど高額なものから格安なものまでいろいろあります。
検討した結果、私が利用したのは手軽に利用できるという SSLボックス
![]() のCoreSSL!
のCoreSSL!
他にLet's Encryptという無料で利用できる証明書もあり、
バリューサーバー、コアサーバーではSSLの持ち込みもOKなので、どちらでも大丈夫です。
まずは会員登録
ネットオウルにアカウントを持っていない方は、まず会員登録をしましょう。
過去にネットオウルのサービスを一つでも利用したことがある場合は、そのアカウントでログインしてください。
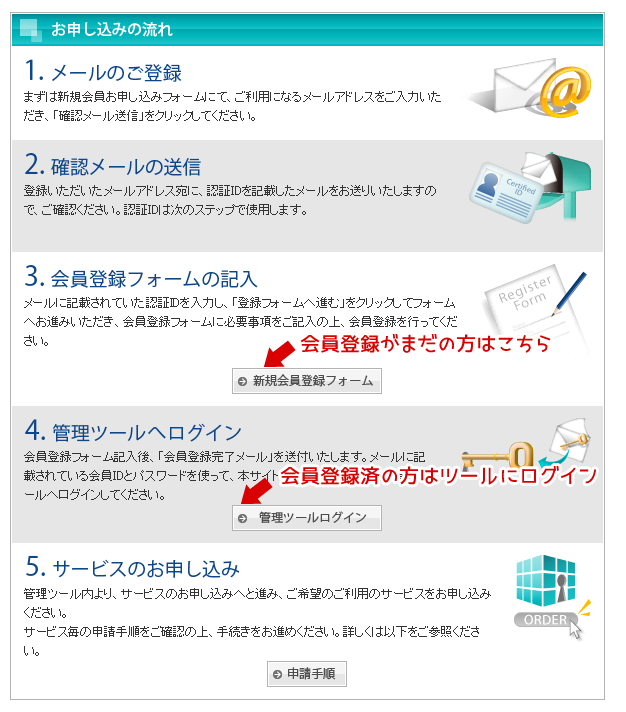
管理ツールから新規取得
管理ツールボックスにログインできたら、『SSLボックス管理』から新規取得をクリックし、
その他のサーバーで利用する を選択してください。
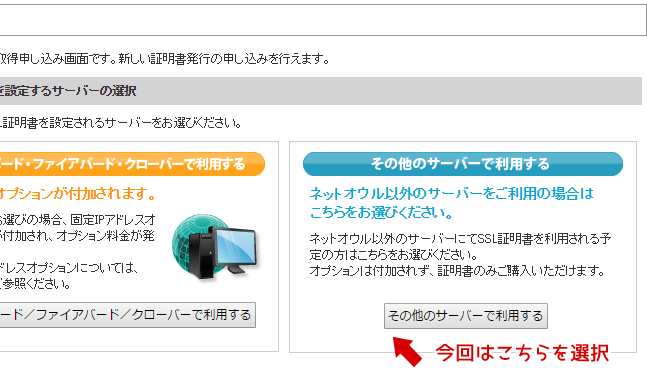
SSL種別
で今回取得するSSL証明書 CoreSSL を選択し、各項目への記入が終わったら、
決済確認画面へ進むをクリックします。
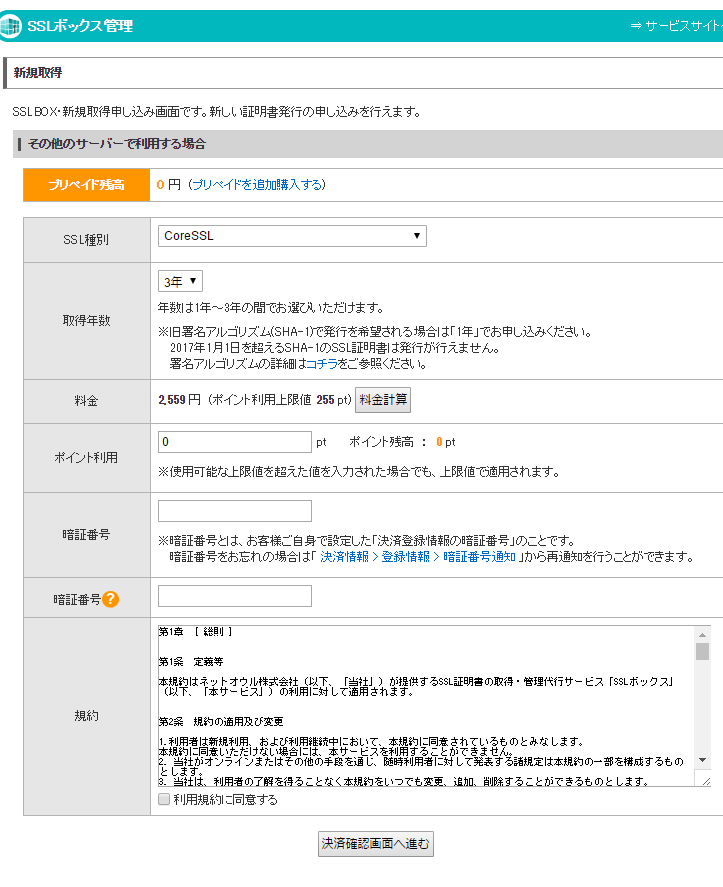
お申し込み内容に間違いが無ければ、プリペイドを購入し、決済を確定する をクリックしてください。
これで、証明書のライセンス購入が完了しました。
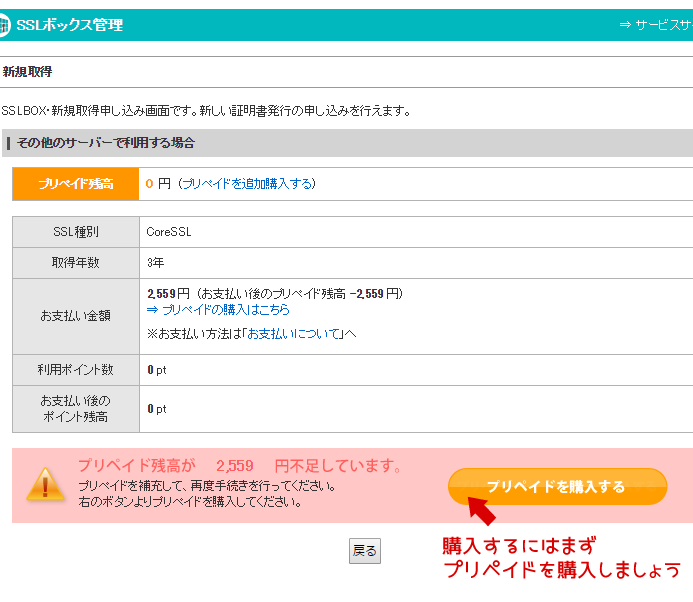
取得申請をする
無事に決済が完了したら、「引き続き取得申請を行う」をクリックし、「取得申請」をしましょう。
SSL証明書の種類と、契約年数が表示されていますので、間違いが無いかご確認ください。
間違いが無ければ、引き続き
- コモンネーム(FQDN)
- 署名アルゴリズム
- CSR
の入力を行います。CSRは、先ほど バリュードメイン
![]() で作成したCSRをコピー&ペーストしましょう。
で作成したCSRをコピー&ペーストしましょう。
コモンネームは必ず、先ほどバリューサーバーにてCSRを生成したときと同一のものを入力してください。
注意点として、SSL証明書の再発行はできますが、コモンネームの変更は行えません。もしコモンネームを間違えた場合は新規取得になってしまうので、ミスがないように設定しましょう。
署名アルゴリズムは、「SHA-2(SHA256)」または「SHA-1」より選択してください。
それぞれ入力したら、次へ進むをクリック。
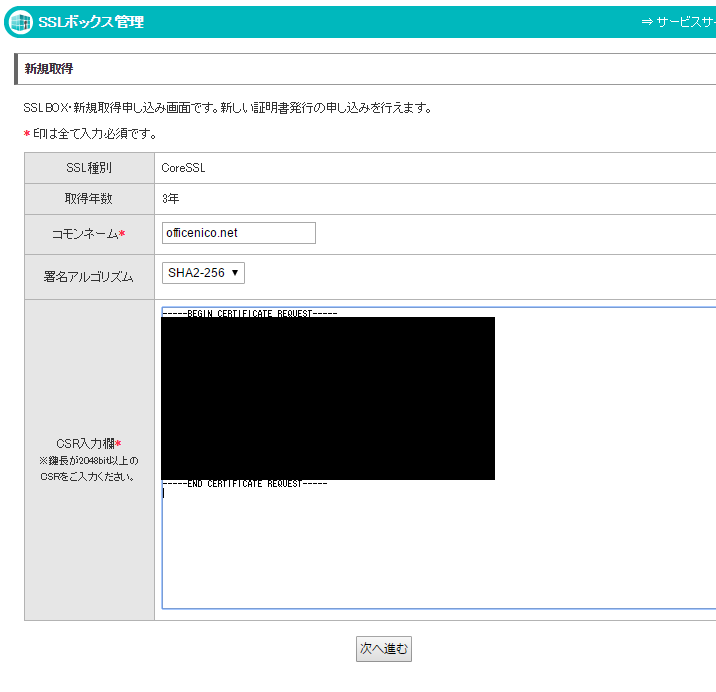
次に「申請登録情報」を入力しましょう。
- 承認用メールアドレス
- 組織名
- 役職
- 郵便番号
- 国コード
- 都道府県
- 市区町村
- 住所
- 電話番号
- FAX番号
- メールアドレス
- ■承認用メールアドレスについて
-
証明書発行の際には、登録するドメインの管理者本人であると認証するために、メールによる承認手続きが必要です。予め確認が可能なメールアドレスをご準備ください。
承認用メールアドレスは、下記条件に沿うものである必要があります。無ければ作成してくださいね。 - コモンネームで使用されているドメインのWHOIS情報に登録されているメールアドレス
- コモンネームで使用されているドメインを用いたメールアドレス(admin@ドメイン名など)
必要事項の記入を終えたら、次へ進む をクリックしてください。
取得申請完了!
申請完了画面が表示されれば、取得申請完了です。
オンライン審査の後、承認用メールアドレス宛に承認確認メールが送付されるまで、今しばらくお待ちください。
バリューサーバー(VALUESERVER)・コアサーバー(coreserver)でのSSL化手順
SSL証明書の取得ができたら、いよいよサーバーに設定していきます。
事前準備
バリューサーバー
![]() のコントロールパネルにログインしたら、ドメインウェブの設定にて
のコントロールパネルにログインしたら、ドメインウェブの設定にて
- Mainに「blank」と入力
- ドメイン(IPアドレス)情報入力の下にある「Sub」に、ドメイン名を入力
- ドメイン設定をするをクリック
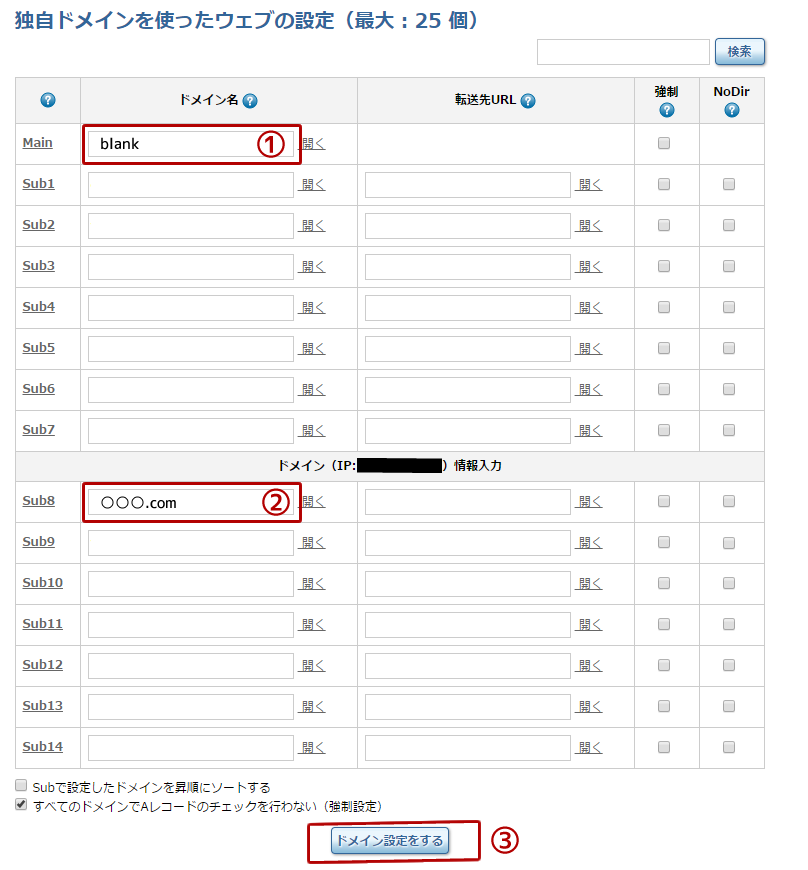
SSL証明書のインストール
左メニューの SSL設定 をクリックして、SSL設定画面を開きます。
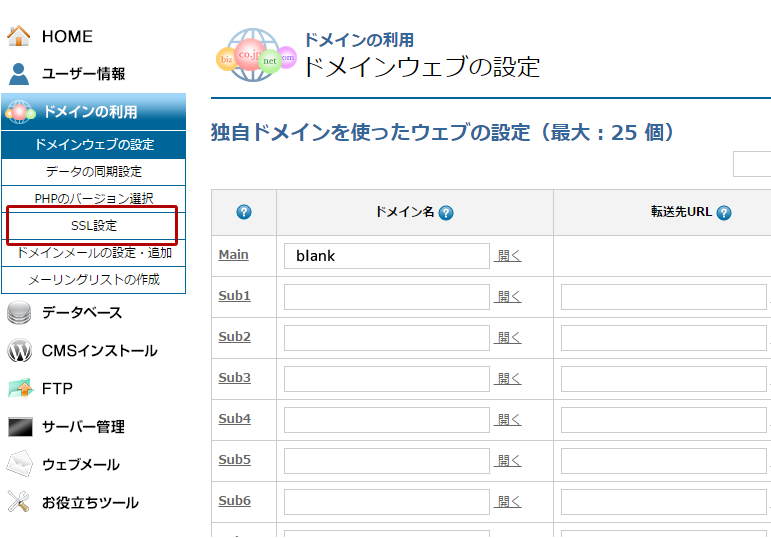
- IPアドレスの横にあるプルダウンより、SSLを設定するドメインを選択します
- 証明書設定 をクリックします。
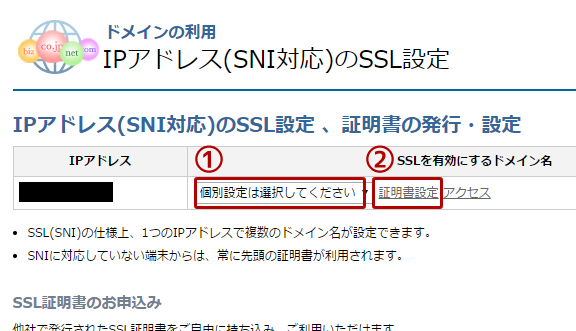
すると、SSLプライベートキー・CSR生成とSSL証明書の購入が出てきますが、もう済んでいますので飛ばして、SSL証明書のインストールに進みましょう。
まず、プライベートキーを入力します。バリュードメインのコントロールパネルから、SSL証明書からCSR・プライベートキー管理へと進み、ページを表示します。
先ほど作成したCSRとプライベートキーが表示されますので、プライベートキー(パスフレーズあり、パスフレーズなしどちらでもOKです)をインストールフォームの指定箇所にコピー&ペーストします。
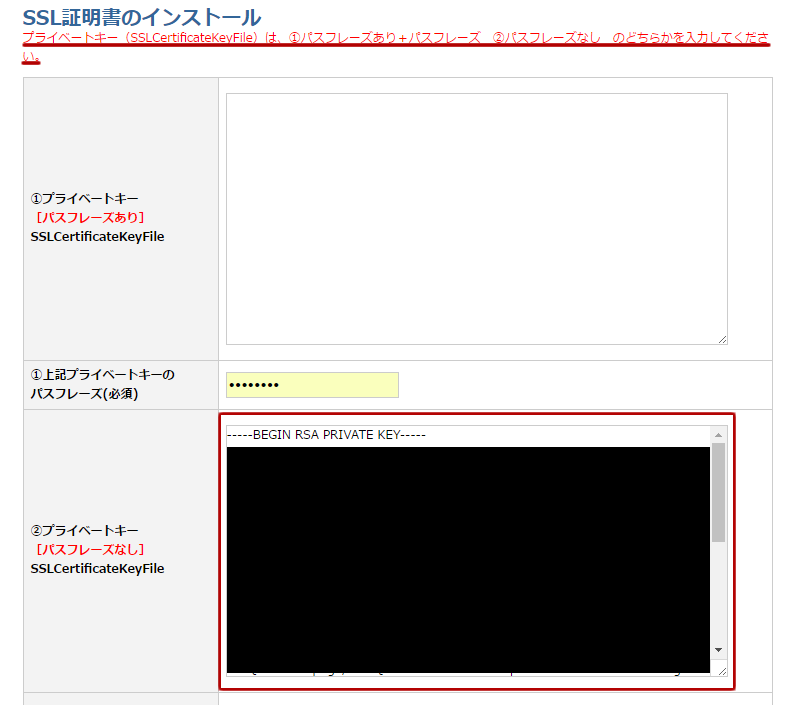
そしてその下に、発行されたSSL証明書・中間証明書を入力しましょう。
※両方とも、SSLボックスの管理画面より確認できます。
最後に CERT・証明書インストール ボタンを押して....
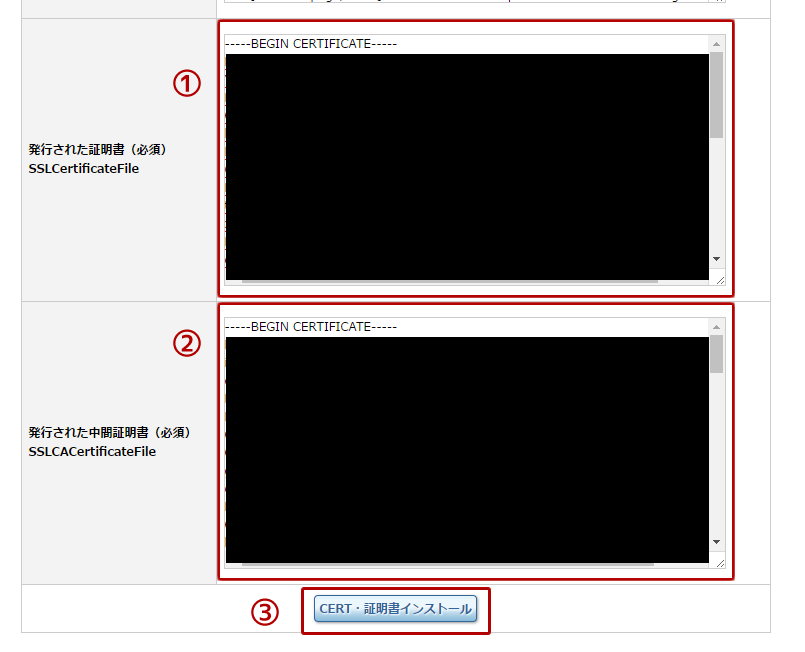
エラーが表示されなければSSL証明書のインストールの完了です。
再度、ドメイン設定をする
SSL証明書のインストールが完了したら、ドメインウェブの設定画面に移り、
再度 ドメインの設定をする ボタンをクリックしましょう。
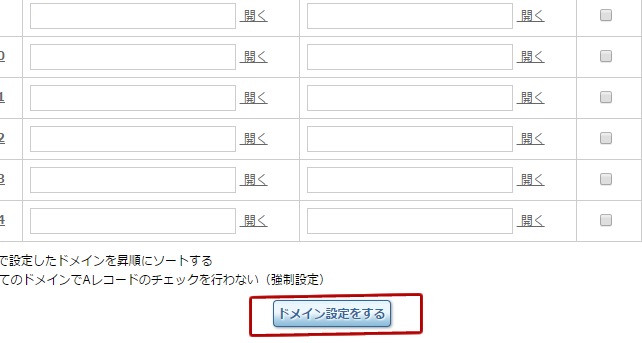
動作確認
上記すべての作業を完了したら、
「http」を「https」に変えてwebサイトにアクセスしてみましょう。
問題なく動作していれば、証明書の情報が表示されます。
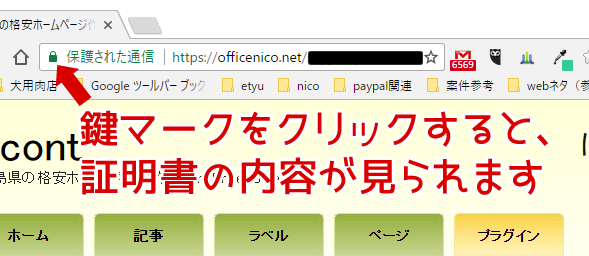
SOYCMS側での操作
サイト内の画像やリンク先のURLを変更する
今まで『http://~』でアクセスしていたURLを
『https://~』でアクセスできるURLに変更する必要があります。
ルートパスで指定している内部リンクは問題ありませんが、『http://~』で指定している外部リンクや広告。これらすべてを『https://~』に対応したURLに変更しましょう。
外部リンクや広告は、httpsに対応していない場合もあるのでそれぞれ確認してみてくださいね
※ちょっと裏技ですが、すべてのURLを 『//~』 に書き換えれば、httpsでもhttpでも、どちらでもアクセスしてくれます。お試しください。
リダイレクトを設定する
次に、『http://~』 へのアクセスを 『https://~』 へリダイレクトする設定を行います。
ドメイン直下の.htaccessに、下記のコードを追加しましょう。
追加する場所は、RewriteEngine on のすぐ下あたりが良いと思います。
RewriteRule ^(.*)$ https://%{HTTP_HOST}/$1 [R=301,L]
サイトマップを作成して、googleに送信する
すべての作業が完了したら、googleのサーチコンソール(旧webマスターツール)にサイトマップを送信しましょう。 SOYCMSのプラグインを使用してサイトマップを作成します。
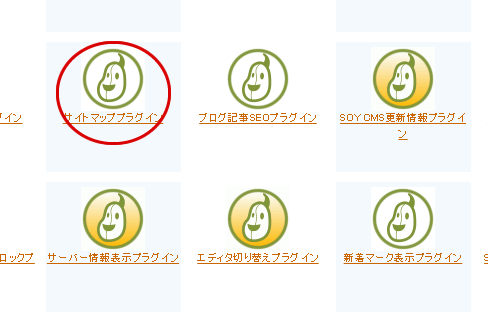
プラグインを有効にしたら、ページ別設定 と SSL設定 にお好みでチェックを入れて保存ボタンをクリック。
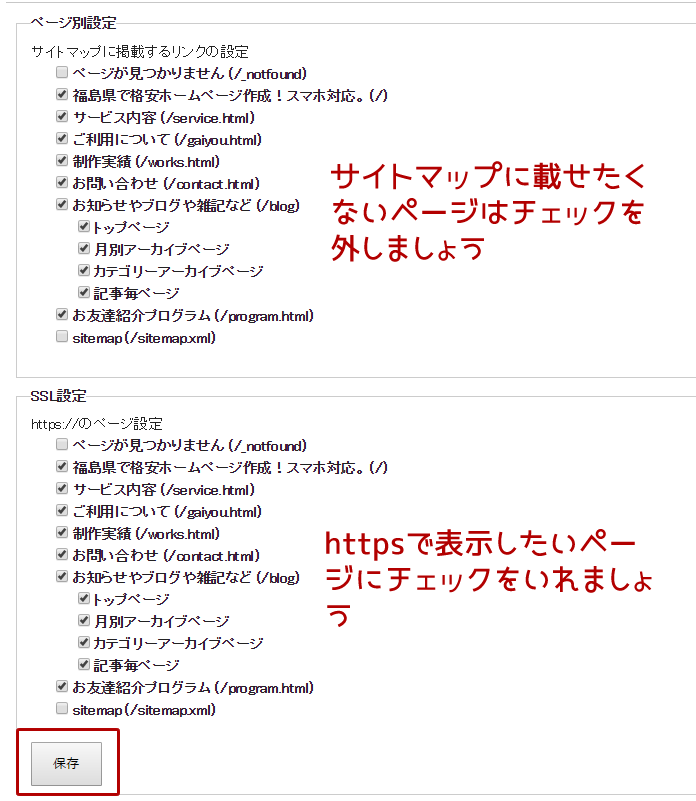
そのあと、ページ新規作成 で標準ページを作成し、もともとあるタグを全部削除したら
<!-- cms:id="sitemap" /--> のみ記入して 更新 ボタンを押します。
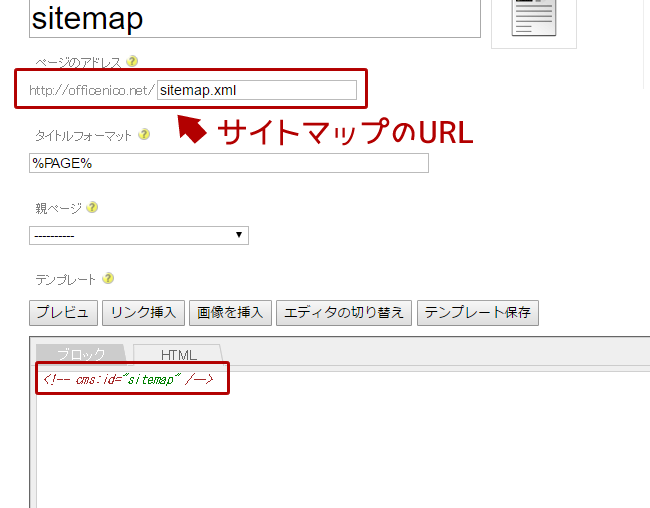
作成したサイトマップを確認できたら、早速googleのサーチコンソールに送信しましょう。
これでwebサイトの常時SSL化は完了です。 お疲れ様でした~。